Welcome Back! :D
Hayooo.. malem-malem gini masih semangat kaaaan *karna ngerjain tugasnya malem*
kali ini masih dalam rangka ngerjain tugas lagi, tapi berbeda sedikit. kalau sebelumnya kita mengarungi samudra string, sekarang kita akan mengarungi lautan database!
Tenang, postingan kali ini Lengkap, padat, akurat, berimbang dan berbobot kok. jadi teman-teman semua tidak perlu ragu lagi dengan pertanyaan "bagaimana cara membuatnya" how-to dan lain sejenisnya..
Langsung saja kita mulai pemirsah! don't go anywhere! check it out!
Aplikasi Input Data Buku dengan VB.NET dan MS.Access
1. Buat databasenya terlebih dahulu. Buka MS. Access anda, kemudian buat sebuah tabel. (Go to Table Design) lalu disain tampilannya seperti ini:
nama tabel: tbl_buku
2. Simpan ditempat yang mudah di ingat. Kali ini saya taruh file database accessnya di Drive d: (ingat selalu lokasi filenya yak)
3. Tutup terlebih dahulu aplikasi MS.Access anda (kalau ndak ditutup ntar bisa crash di Visual Studio nya)
4. Buat Project baru di Visual Studio, Setelah itu SAVE ALL terlebih dahulu PROJECT ANDA!
Kemudian langsung saja klik menu Data -> Lalu pilih -> Add New Data Source
5. Selanjutnya akan muncul dialog Data Source Configuration Wizard, pilih Database lalu klik Next
6. Lanjut, klik Dataset lalu Next lagi
7. Sekarang kita klik tombol New Connection...
8. Kita akan dibawa ke dialog Add Connection, langsung saja jangan segan-segan untuk menekan tombol Change.
9. Untuk Data Source, kita pilih Microsoft Access Database File, kemudian klik OK
10. Kembali lagi ke kotak dialog Add Connection, sekarang klik BROWSE untuk memilih file database MS.Access yang kita buat tadi.
11. Balik maning ke kotak dialog Add Connection sekarang klik OK
12. Dan secara tiba-tiba muncul kotak dialog pertanyaan. "Apakah anda ingin meng-copy file database anda ke folder Project VB anda? Jika Yes maka nggak papa, Jika No maka nggak papa juga" Klik NO aja biar mudah tau lokasi Filenya.
13. Next, kita akan diarahkan ke Data Source Configuration Wizard. Disini kita bisa mengubah nama Connection Stringnya. tapi untuk studi kasus kali ini lebih baik tidak perlu, dan sekarang klik NEXT lagi.
14. Checklist semua yang ada di dialog Choose your database object. Dan yaaap! kita sudah selesai melakukan setting pada data source yang akan kita gunakan horeeeee :D
15. (Tekan CTRL+S berulang kali) ayoooo cepet-cepetan sebelum CRASH Reportingnya muncul! hal ini disebabkan karna aku juga gak tau kenapa. tapi setelah riset berkali-kali aku coba aja pake teknik *cepet-cepetan ngesave sebelum program crash nya muncul* soalnya kalau nggak di save nanti data source yang kita buat bakal hilang :( tuh kan muncul
16. Sekarang kita buka lagi Project yang tadi ke close, kemudian KLIK DATASOURCE disamping TOOLBOX, kemudian GESER tbl_buku ke dalam form. maka lihatlah hasilnya!
17. JENG JEEENG! Hasilnya akan terlihat AWESOME! FANTASTIC! COOL! and AS SWEET AS YOU LIKE!
18. Next, tarik satu-satu field yang ada di Data Source toolbox, seperti gambar dibawah ini:
19. Hasilnya akan tampak seperti ini:
20. Nah terakhir tinggal kita isi aja datanya, jangan ragu-ragu ngisinya ya! isi-isi aja :D
21. Paling akhir, sekarang tutup Visual Studio anda, lalu buka file MS.Access anda yang dibuat tadi. Jeeeng! datanya massuuuuuk!
Oke cukup sekian dulu postingan kali ini :D
Semoga bermanfaat yah!
[Tugas Kuliah] VB.NET dan Database MS. Access - Studi Kasus: Input Data Buku
- Posted by Unknown
- at 1:10 PM -
- 2 comments
Share This Post
Subscribe to:
Post Comments (Atom)


















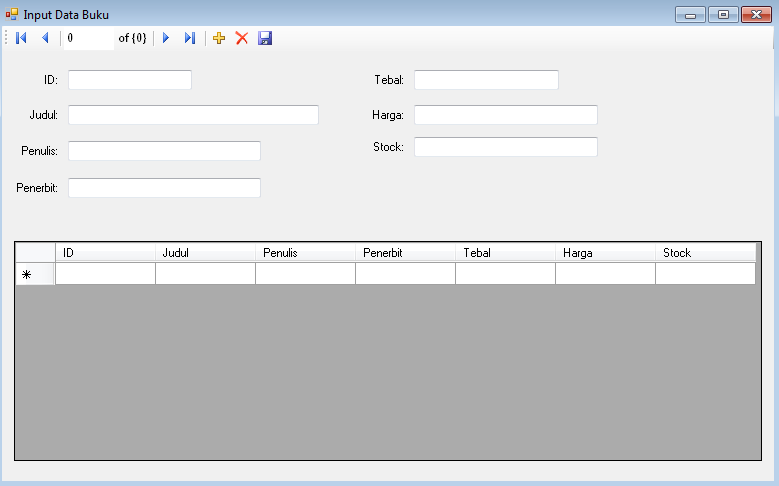









gan saya kok eror ya pas di save?
ReplyDeleteAlhamdulillah sangat membantu gan. terima kasih.
ReplyDelete